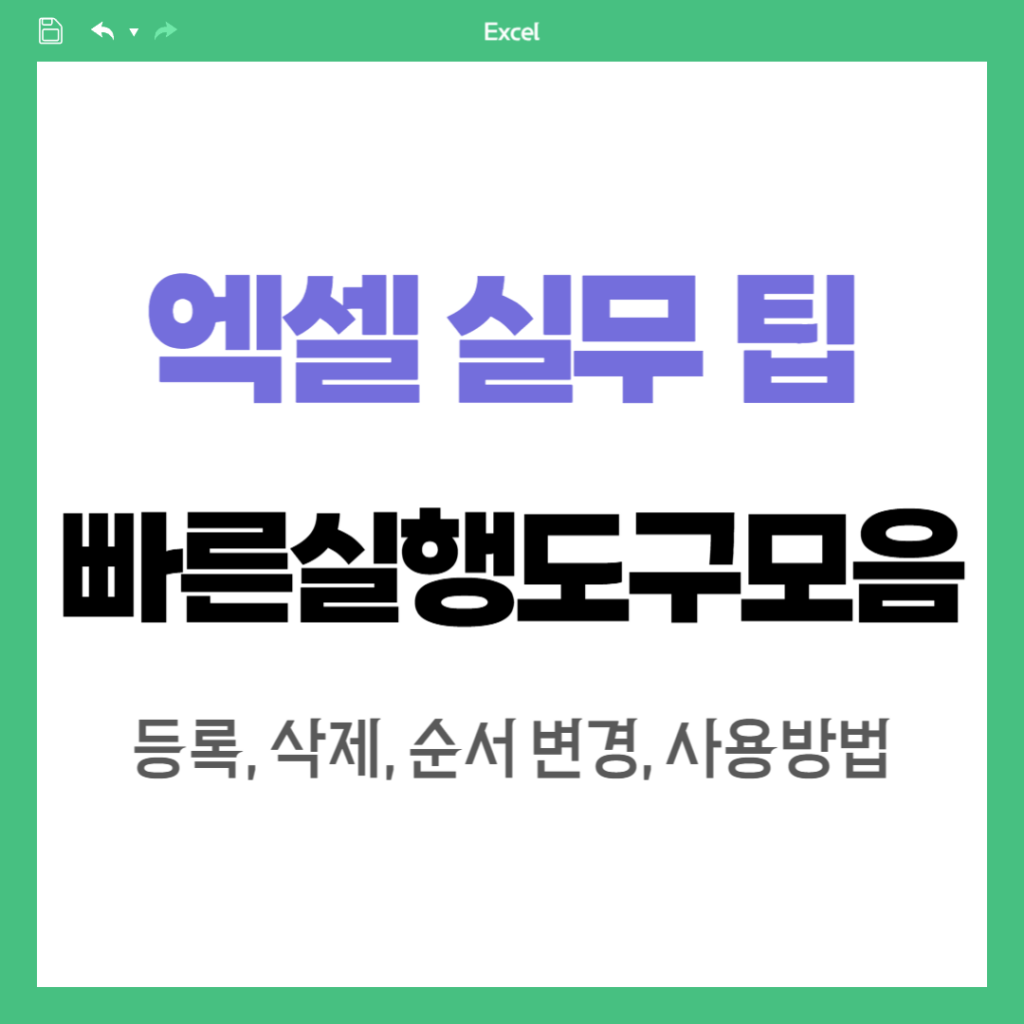
엑셀 작업 중에 자주 사용하는 기능을 매번 클릭하기가 귀찮을 때가 많습니다.
이때 사용할 수 있는 “빠른실행도구모음”이라는 기능이 있습니다.
이 기능으로 자주 사용하는 기능을 단축키를 사용하여 손쉽게 활용할 수 있습니다.
오늘은 “빠른 실행 도구 모음”을 등록하고 삭제하고 순서를 변경하는 사용 방법에 대해 알아보도록 하겠습니다.
#1. 마우스로 직접 지정하기
예를 들어, 셀에 칠하기를 가장 많이 사용하는 경우
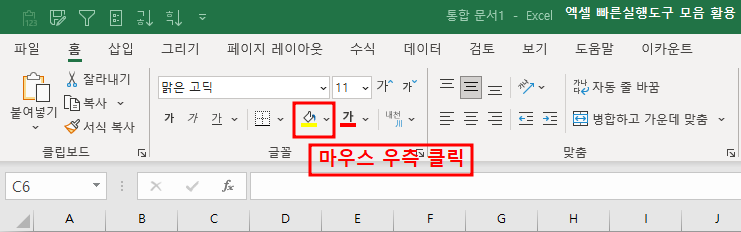
[채우기 색] 해당 버튼 위에 마우스 우클릭합니다.
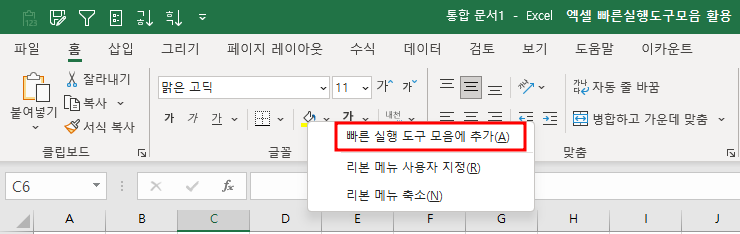
빠른 실행 도구 모음에 추가를 클릭합니다.
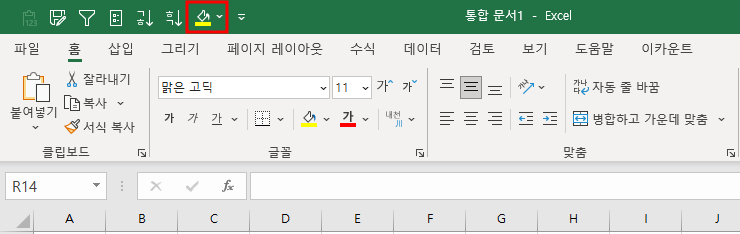
최상단의 빠른 실행 도구 모음 끝에 색채우기 버튼이 생성된 것을 확인할 수 있습니다.
이 버튼은 왼쪽부터 순서대로 1,2,3,4,5,6,7번이라고 할 수 있습니다.
방금 빠른 실행 도구 모음에 등록한 [색채우기] 기능은 7번째입니다.
셀에 색채우기를 할 때 더 이상 마우스를 사용하거나 복잡한 단축키를 사용하지 않고
[ Alt+키보드상단 숫자 7 ] 을 타이핑하게 되면 해당 셀에 색채우기가 됩니다.
하지만 색채우기 기능은 색이 한가지가 아닌 상당히 많은 색이 있습니다.
그렇다면 매번 [ Alt+키보드상단 숫자 7+색지정+Enter]을 눌러야될까요?
간단하게 똑같은 명령을 입력할 순 없을까요? 있습니다!
이 기능은 정말 간단하고 엑셀의 모든 기능에 사용할 수 있는 활용 팁이니 꼭 기억해두시길 바랍니다.
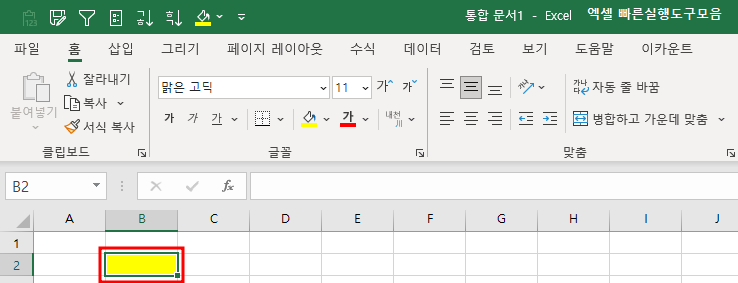
한 셀에 [ Alt+키보드상단 숫자 7 ] 을 타이핑하여 노란색을 칠하였습니다.
이와 같은 색을 D2 셀에도 칠하고 싶을 땐 키 하나로 해결할 수 있습니다.
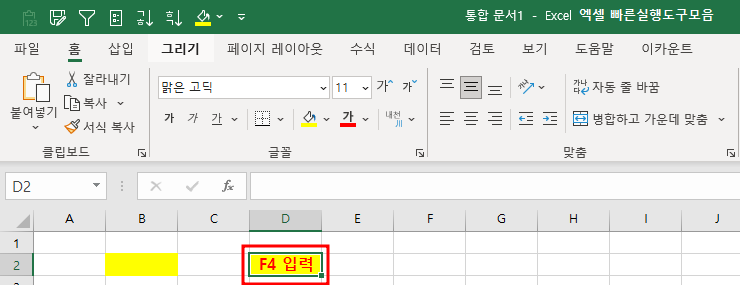
D2 셀로 이동한 후 키보드 상단의 F4를 입력하면 방금 사용한 기능을 그대로 사용할 수 있습니다. 이 기능은 색채우기 기능만 사용 가능한 것이 아니라 모든 엑셀 기능에서 사용할 수 있습니다.
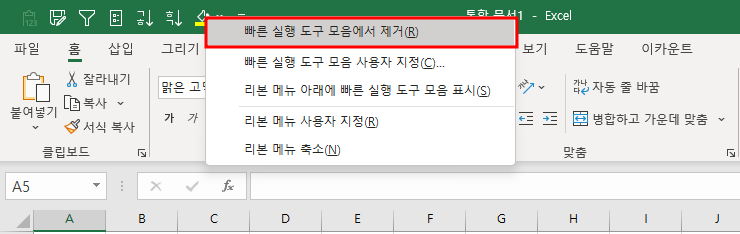
추가와 반대로 빠른실행도구모음에서 제거하기 위해서는 제거하고자 하는 빠른 실행 도구 모음의 버튼 위로 마우스 우측 클릭을 하여 [빠른 실행 도구 모음에서 제거]를 클릭하여 제거할 수 있습니다.
#2. 빠른실행도구모음 리스트에서 한번에 추가하기
엑셀의 주요기능을 한곳에 모아놓고 그 중에서 필요한 기능만 선택하여 한번에 추가할 수 있는 방법이 있습니다.
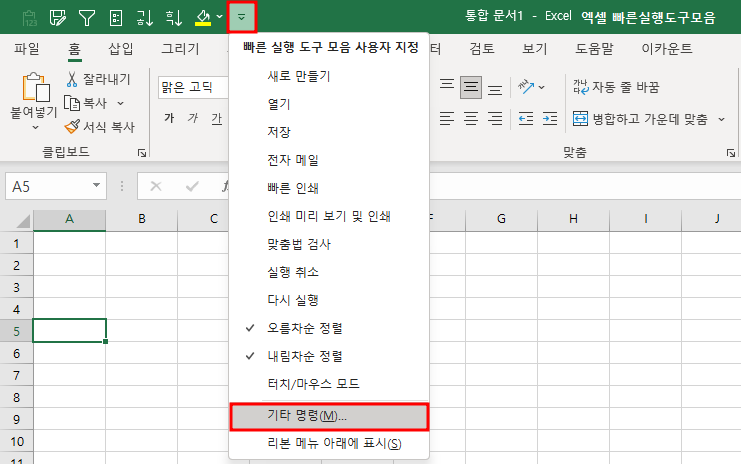
상단의 아래화살표 모양의 버튼을 클릭하여 [기타명령]을 클릭합니다.
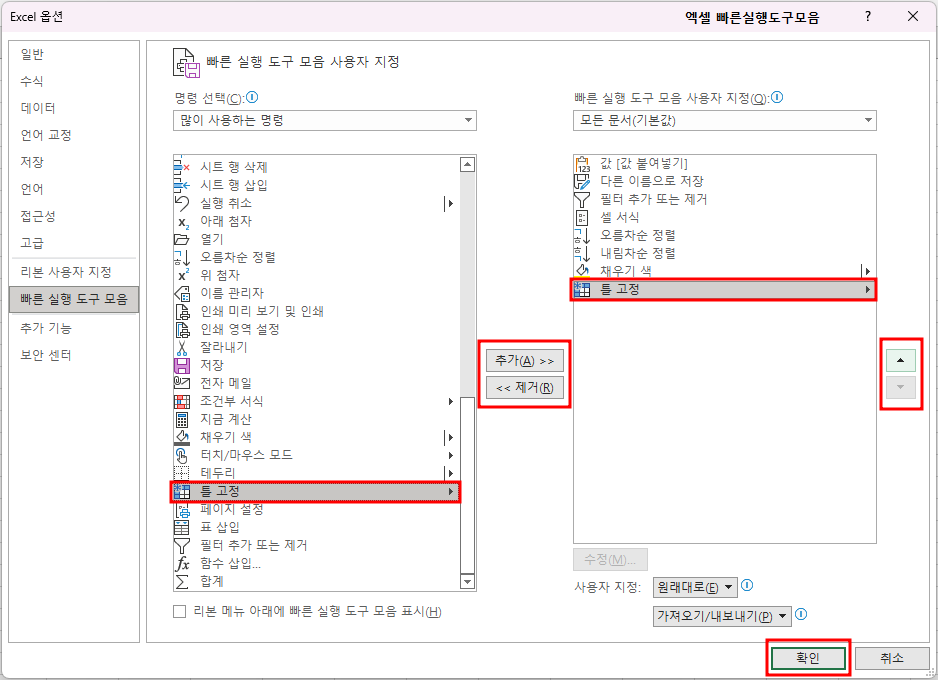
해당 팝업창이 뜨면 왼쪽의 기능을 선택하여 추가(A)>>하여 빠른실행도구모음에 추가하거나 반대로 오른쪽의 모음 중 제거하고 싶은 항목을 선택하여 <<제거(R)을 클릭하여 제거할 수 있습니다. 간단하게 더블클릭하여도 추가 및 제거 가능합니다.
우측의 빠른 실행 도구 모음 사용자 지정 리스트의 순서는 [Alt+순서의 숫자] 입니다.
상단의 이미지는 아래의 단축키로 설정되어 있다고 이해하시면 됩니다.
Alt+1 : 값 붙여넣기
Alt+2 : 다른 이름으로 저장
Alt+3 : 필터 추가 또는 제거
:
등록된 빠른실행도구모음 중 순서를 바꾸고자 한다면 해당 기능을 클릭한 후 우측에 있는 방향키로 조정하여 순서를 변경할 수 있습니다.
빠른 실행 도구 모음에서 등록하고 가장 자주 사용하는 기능은
“합계”, “수식 붙여넣기”, “값 붙여넣기”, “서식 붙여넣기”, “화면에 보이는 셀 선택”, “틀고정”, “병합하고 가운데 맞춤” 입니다.
오늘은 빠른 실행 도구 모음을 추가하고 제거하여 활용하는 방법을 알려드렸습니다.
추가로 직전에 사용한 기능을 반복하여 사용할 수 있는 기능키 F4 또한 엑셀 실무 꿀팁이니 반드시 숙지하시고 한번이라도 덜 클릭하시고 빠른 작업하시길 바랍니다!!